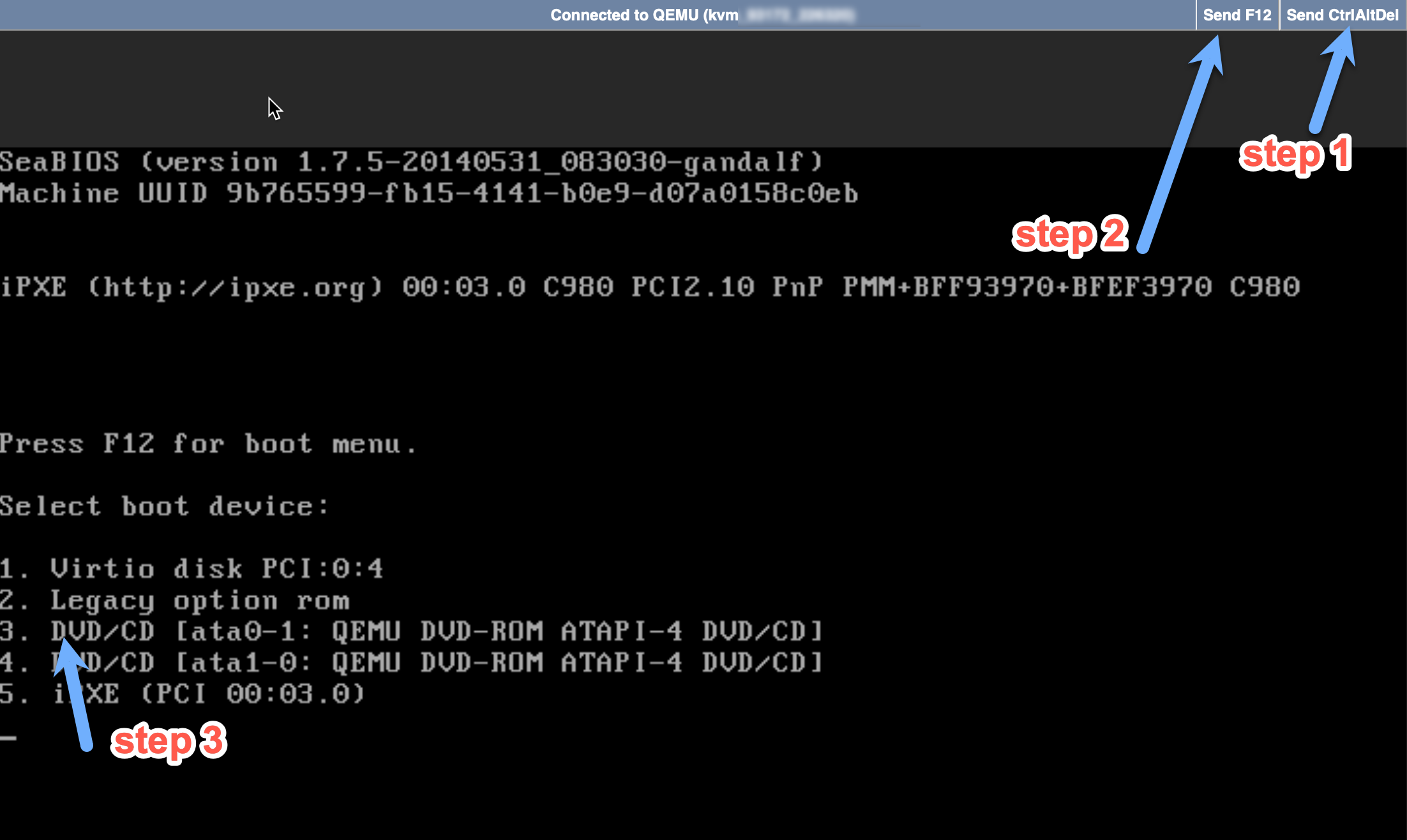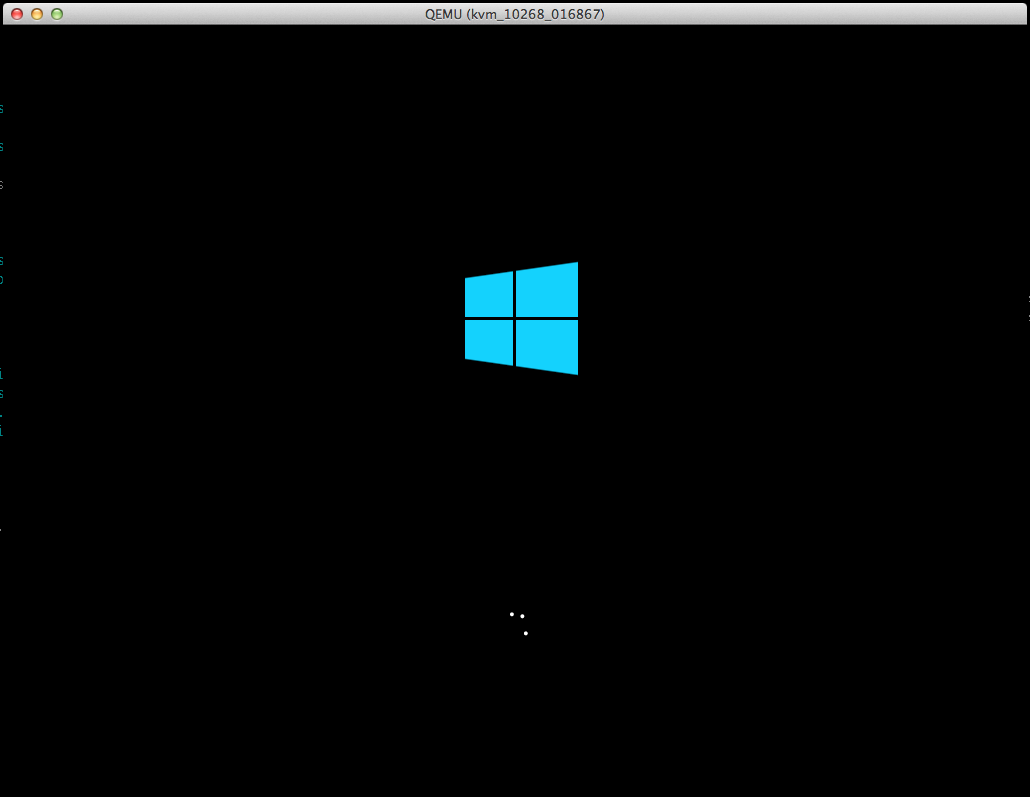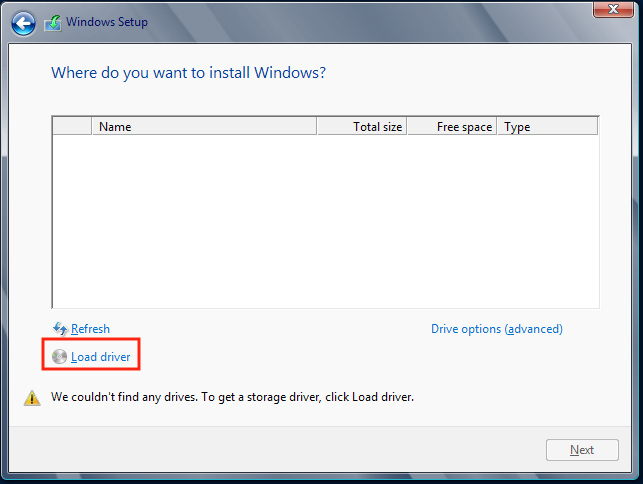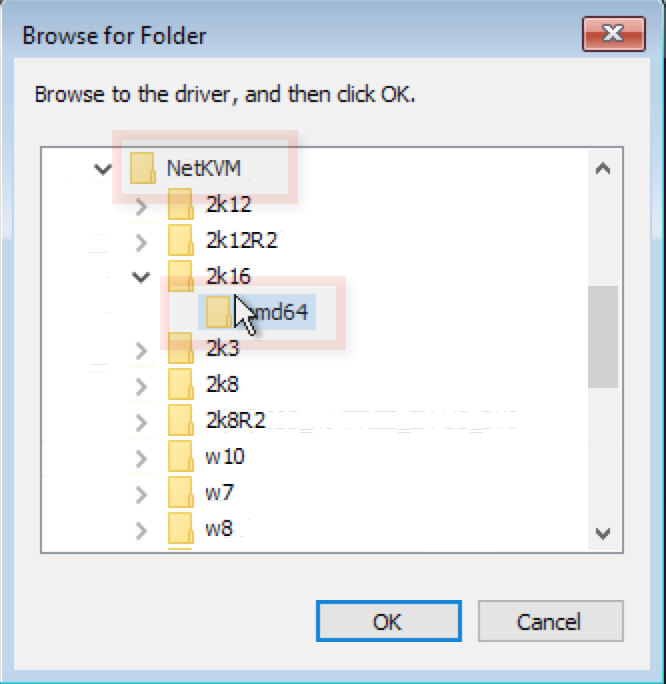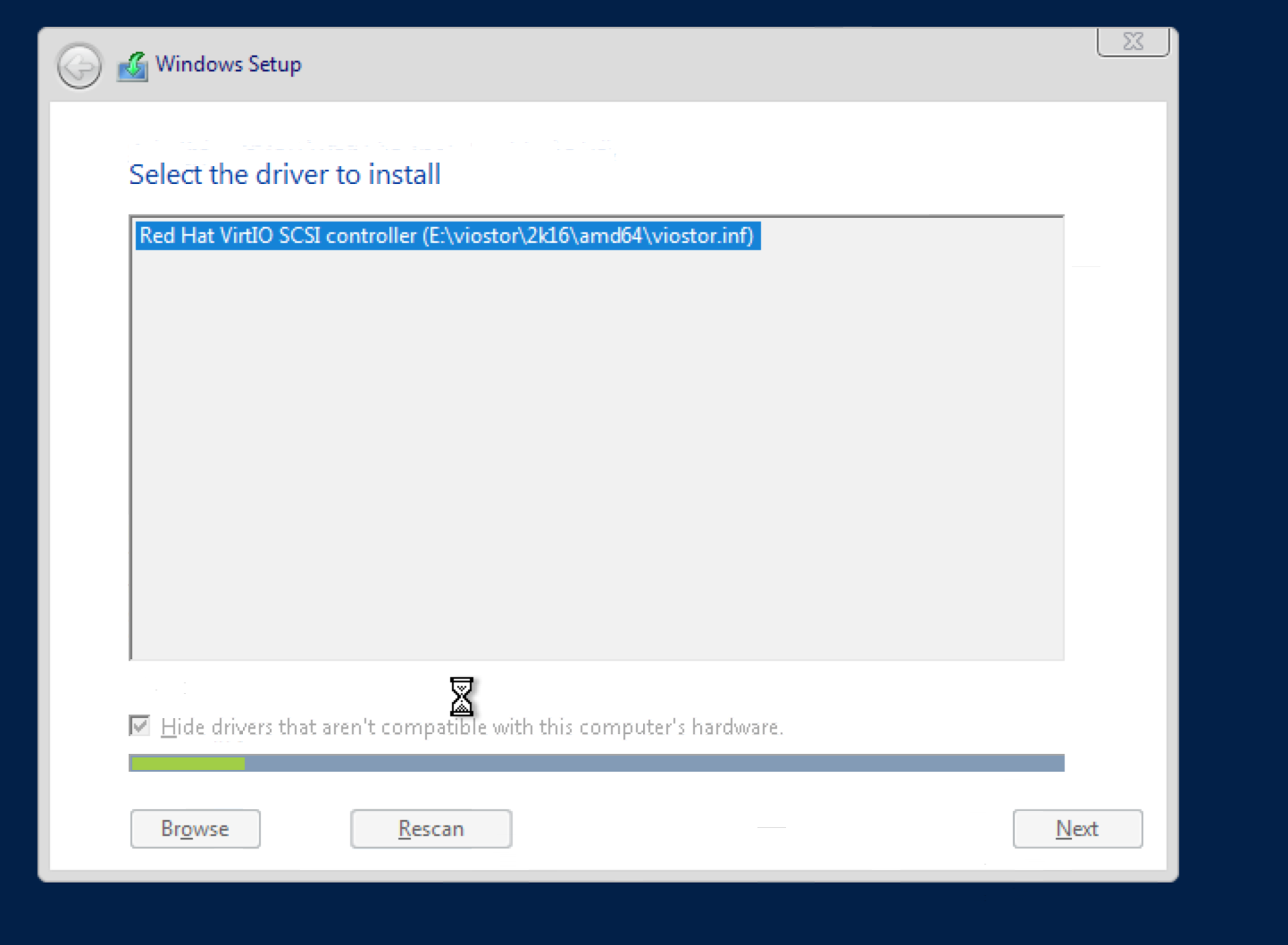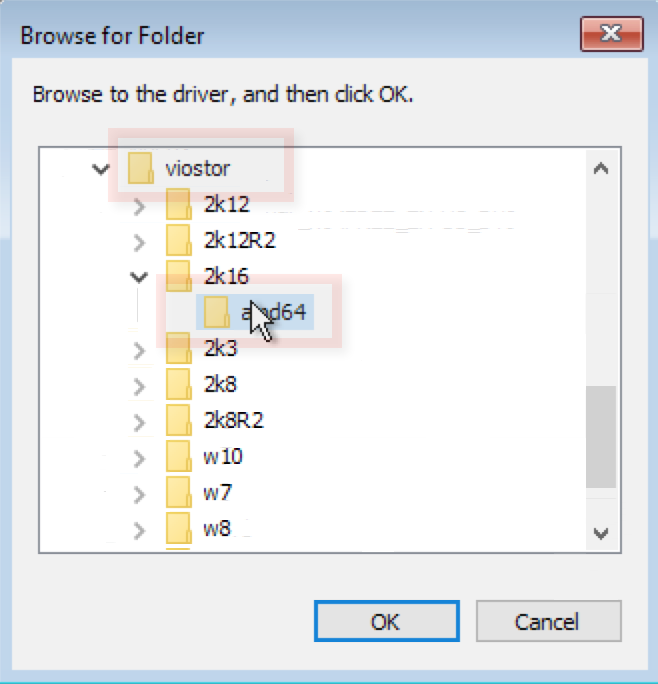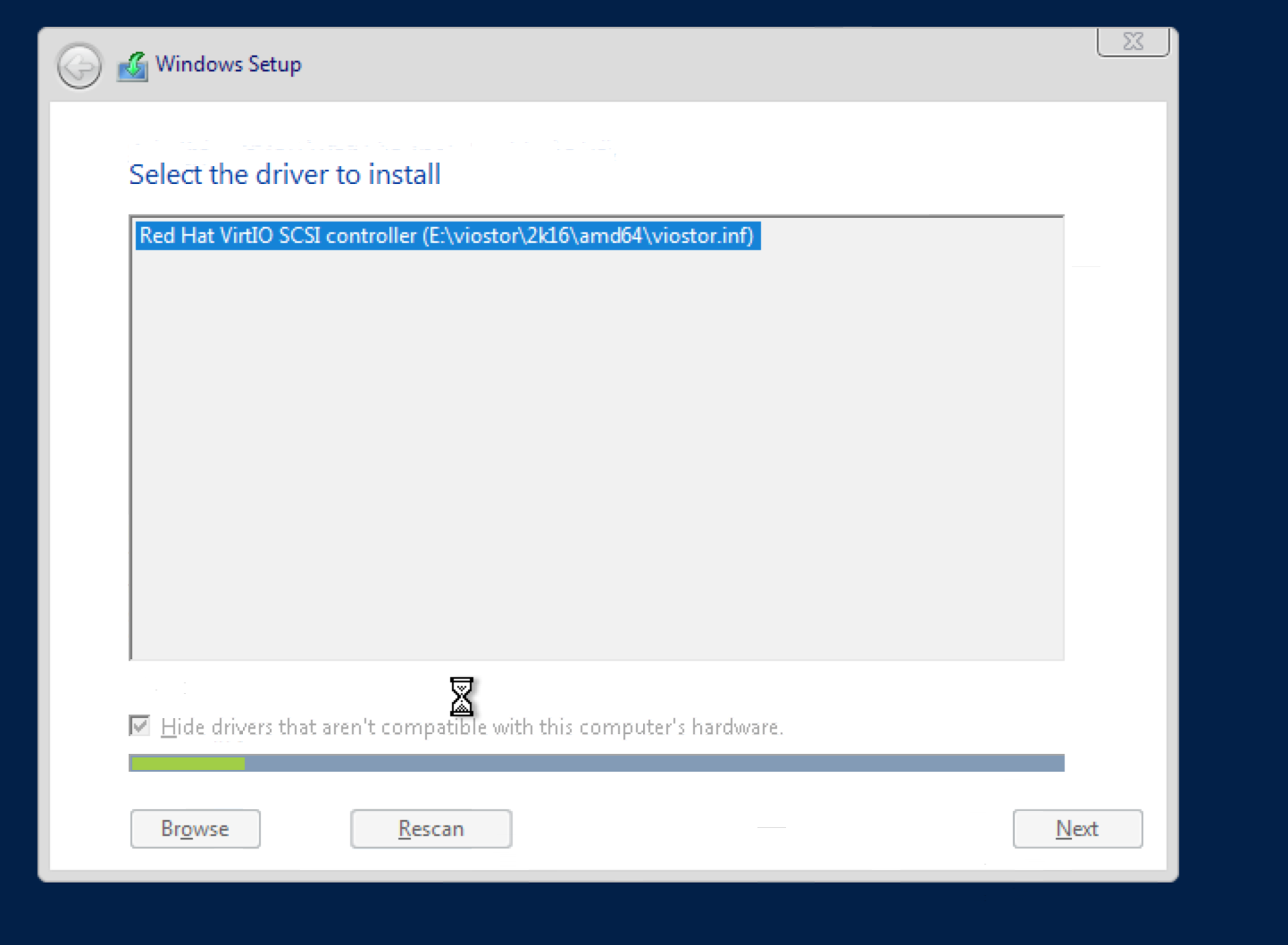| title | description |
|---|---|
Manual Windows server installation |
Manual Installation of Windows Server on EDIS KVM
|
Only for Illustration: Manual Installation of Windows Server on EDIS KVM (EDIS offers auto-installers, please use them!)
EDIS offers 1-click installation of Windows 2016, 2019, and 2022 Server through the KVM panel, so you don't have to manually install the software!
This manual was created to guide you through a *manual* installation of Windows Server editions 2016, 2012 / R2, 2012, 2008, 2008 / R2. You cannot use this guide if you have a Windows Desktop .iso file.
**Minimal system requirements:
**A KVM VPS with 20GB disk space (KVM Starter and up)
A Windows license (2016, 2012 R2, 2012, 2008, 2008 R2) for activation
A VNC client or a noVNC session from the KVM panel
This manual guides you through a manual installation of host-provided Windows .iso images that come with your EDIS KVM VPS.
- Login to the VPS Panel
- Mount the Windows .ISO file of your choice
- Enable VNC
- KVM Settings >> Disk driver >> set to Virtio (default value)
- KVM Settings >> Network driver >> set to Virtio (default value)
- Start a noVNC session and
- send CtrlAltDel (top right corner of your noVNC window)
- send F12 (immediately after step 1) or press Esc to bring up the Boot menu
- press 3 to boot from mounted .iso (DVD/CD)
Continue with the installation till you reach the empty
"Where do you want to install Windows?" screen.
Everything is good. ;-)
Now you need to load disk- and network- drivers EDIS provides on drive E:
Load the "client Virtio drivers".
This is important to be able to access the disk and network.
Click "Load driver" and "Browse"
Navigate to the driver CD (usually mounted on drive E:\)
Now select the correct driver directory, according to your Windows version and architecture (x64 = AMD64, x86 = X86)
- For Windows 2016 select the 2k16 folder
- For Windows 2012 / R2 select the 2k12 or 2k12R2 folder
- For Windows 2008 / R2 select the 2k8 or 2k8R2 folder
For Windows 2012 and newer, only 64-bit drivers are available.
Pick the AMD64 sub-folder.
Confirm your selection and click "Next"
Repeat the process in the "viostor" folder.
Click "Next"
You can now see your disk partition and you are able to resume the installation.
Once the installation is finished you will need to set your IP address manually.
IP addresses, subnet mask, gateway address, and nameservers are displayed in your VPS panel.
No further driver installations should be required.
Your Windows Server is now ready to use.